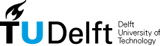| 1 | # Setting up your preferred IDE |
|---|
| 2 | |
|---|
| 3 | Working with Play is easy. You donât even need a sophisticated IDE, because Play compiles and refreshes the modifications you make to your source files automatically, so you can easily work using a simple text editor. |
|---|
| 4 | |
|---|
| 5 | However, using a modern Java or Scala IDE provides cool productivity features like auto-completion, on-the-fly compilation, assisted refactoring and debugging. |
|---|
| 6 | |
|---|
| 7 | ## Eclipse |
|---|
| 8 | |
|---|
| 9 | ### Generate configuration |
|---|
| 10 | |
|---|
| 11 | Play provides a command to simplify Eclipse configuration. To transform a Play application into a working Eclipse project, use the `eclipsify` command: |
|---|
| 12 | |
|---|
| 13 | without the source jars: |
|---|
| 14 | |
|---|
| 15 | ``` |
|---|
| 16 | [My first application] $ eclipsify |
|---|
| 17 | ``` |
|---|
| 18 | |
|---|
| 19 | if you want to grab the available source jars (this will take longer and it's possible a few sources might be missing): |
|---|
| 20 | |
|---|
| 21 | ``` |
|---|
| 22 | [My first application] $ eclipsify with-source=true |
|---|
| 23 | ``` |
|---|
| 24 | |
|---|
| 25 | |
|---|
| 26 | |
|---|
| 27 | You then need to import the application into your Workspace with the **File/Import/General/Existing projectâŠ** menu (compile your project first). |
|---|
| 28 | |
|---|
| 29 | [[images/eclipse.png]] |
|---|
| 30 | |
|---|
| 31 | You can also start your application with `play debug run` and then you can use the Connect JPDA launcher using **Debug As** to start a debugging session at any time. Stopping the debugging session will not stop the server. |
|---|
| 32 | |
|---|
| 33 | |
|---|
| 34 | > **Tip**: You can run your application using `~run` to enable direct compilation on file change. This way scala templates files are auto discovered when you create new template in `view` and auto compiled when file change. If you use normal `run` then you have to hit `Refresh` on you browser each time. |
|---|
| 35 | |
|---|
| 36 | If you make any important changes to your application, such as changing the classpath, use `eclipse` again to regenerate the configuration files. |
|---|
| 37 | |
|---|
| 38 | > **Tip**: Do not commit Eclipse configuration files when you work in a team! |
|---|
| 39 | |
|---|
| 40 | The generated configuration files contain absolute references to your framework installation. These are specific to your own installation. When you work in a team, each developer must keep his Eclipse configuration files private. |
|---|
| 41 | |
|---|
| 42 | ## IntelliJ |
|---|
| 43 | |
|---|
| 44 | ### Generate configuration |
|---|
| 45 | |
|---|
| 46 | Play provides a command to simplify Intellij IDEA configuration. To transform a Play application into a working IDEA module, use the idea command: |
|---|
| 47 | |
|---|
| 48 | without the source jars: |
|---|
| 49 | |
|---|
| 50 | ``` |
|---|
| 51 | [My first application] $ idea |
|---|
| 52 | ``` |
|---|
| 53 | |
|---|
| 54 | if you want to grab the available source jars (this will take longer and it's possible a few sources might be missing): |
|---|
| 55 | |
|---|
| 56 | ``` |
|---|
| 57 | [My first application] $ idea with-sources |
|---|
| 58 | ``` |
|---|
| 59 | |
|---|
| 60 | You then need to import the application into your project (File->New Module->Import existing Module) |
|---|
| 61 | |
|---|
| 62 | [[images/idea.png]] |
|---|
| 63 | |
|---|
| 64 | > Tip: There is an [Intellij IDEA issue](http://devnet.jetbrains.net/thread/433870) regarding building Java based Play2 apps while having the Scala plugin installed. Until it's fixed, the recommended workaround is to disable the Scala plugin. |
|---|
| 65 | |
|---|
| 66 | To debug, first add a debug configuration |
|---|
| 67 | |
|---|
| 68 | - Open Run/Debug Configurations dialog, then click Run -> Edit Configurations |
|---|
| 69 | - Add a Remote configuration, then select `Remote` |
|---|
| 70 | - Configure it: |
|---|
| 71 | - Set a name |
|---|
| 72 | - Transport: Socket |
|---|
| 73 | - Debugger mode: Attach |
|---|
| 74 | - Host: localhost |
|---|
| 75 | - Port: 9999 |
|---|
| 76 | - Select module you imported |
|---|
| 77 | - Close dialog - click Apply |
|---|
| 78 | |
|---|
| 79 | Start play in debug mode: |
|---|
| 80 | |
|---|
| 81 | ``` |
|---|
| 82 | $ play debug |
|---|
| 83 | ``` |
|---|
| 84 | |
|---|
| 85 | which should print: |
|---|
| 86 | |
|---|
| 87 | ``` |
|---|
| 88 | Listening for transport dt_socket at address: 9999 |
|---|
| 89 | ``` |
|---|
| 90 | |
|---|
| 91 | Set some breakpoints. Run the web app by executing the task `play` (again I had to do this in same terminal I ran `play debug`). Finally, browse `http://localhost:9000`. IntelliJ should stop at your breakpoint. |
|---|
| 92 | |
|---|
| 93 | If you make any important changes to your application, such as changing the classpath, use `idea` again to regenerate the configuration files. |
|---|
| 94 | |
|---|
| 95 | |
|---|
| 96 | ## Netbeans |
|---|
| 97 | |
|---|
| 98 | ### Generate Configuration |
|---|
| 99 | |
|---|
| 100 | Play does not have native Netbeans project generation support at this time. For now you can generate a Netbeans Scala project with the [Netbeans SBT plugin](https://github.com/remeniuk/sbt-netbeans-plugin). |
|---|
| 101 | |
|---|
| 102 | First edit the plugins.sbt file |
|---|
| 103 | |
|---|
| 104 | ``` |
|---|
| 105 | resolvers += { |
|---|
| 106 | "remeniuk repo" at "http://remeniuk.github.com/maven" |
|---|
| 107 | } |
|---|
| 108 | |
|---|
| 109 | libraryDependencies += { |
|---|
| 110 | "org.netbeans" %% "sbt-netbeans-plugin" % "0.1.4" |
|---|
| 111 | } |
|---|
| 112 | ``` |
|---|
| 113 | |
|---|
| 114 | Now run |
|---|
| 115 | |
|---|
| 116 | ``` |
|---|
| 117 | $ play netbeans |
|---|
| 118 | ``` |
|---|
| 119 | |
|---|
| 120 | > **Next:** |
|---|
| 121 | > |
|---|
| 122 | > â [[Play 2.0 for Scala developers|ScalaHome]] |
|---|
| 123 | > â [[Play 2.0 for Java developers|JavaHome]] |
|---|